Depending on the type of business you run – whether you're a freelance web developer or you own a huge IT consultation company – you could be working with anywhere from 20 passwords to 20,000 and up. Regardless of the amount of passwords you're working with Team Password Manager is able to handle it.
Projects
Of course, you may be thinking to yourself, "how do I keep up with all of them?" That's really what sets us so apart from other password management applications. Each time you create a password and list it in our manager, it is assigned to a project. The project can be anything you want – SEO project, Web project, whatever. That means that you can simply search for any particular project and see all of the passwords associated with it.
Tagging
In addition to that, you can add any number of individual tags to passwords or projects. So, for example, if you have a website project called "Furniture Store" and you have a password for a particular "Gmail account" under that, you can simply tag it "email", which provides easy filtering later.
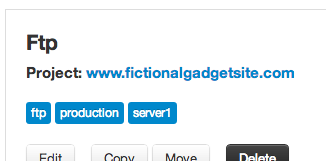
Tags can also be searched for:
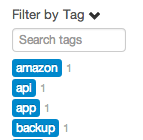
Search and filter
Team Password Manager allows you to filter searches by projects, tags, or a combination thereof. You can search for passwords on a keyword and later filter by tags such as "production" and "email" under projects such as "Furniture Store Website".
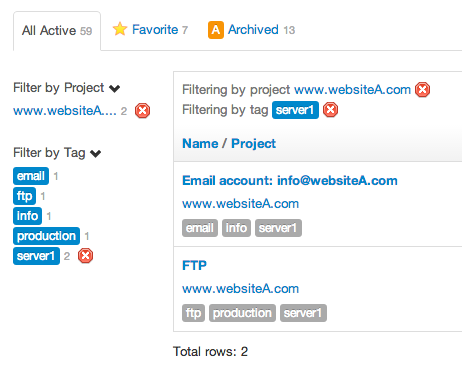
Advanced search operators allow you to find information quickly and and accurately. Passwords can also be searched unsing an advanced search form:
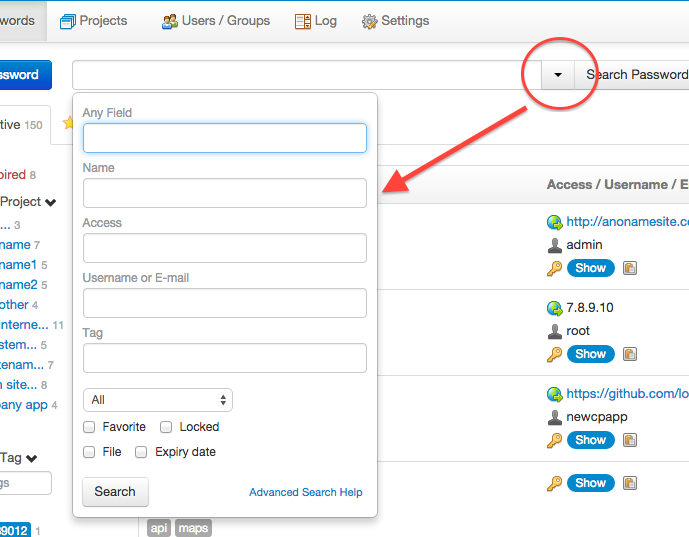
Archived and Favorite passwords
Projects no longer used can be marked as "Archived", and so its passwords will be marked as "Archived" too. Individual passwords can also be marked as "Archived". Also, users can set any password as favorite for quickly accessing it later.
All of these features are simple and intuitive to use with a clean easy-follow user interface that makes searching for any passwords in the system a quick, painless process.
Password Generator
Team Password Manager features a strong password generator that can be used to automatically generate a strong, random password and fill in the password field:

The password generator can be configured by admin users with the following parameters: minimum and maximum length, include uppercase or lowercase letters, include numbers, include symbols and the allowed symbols:
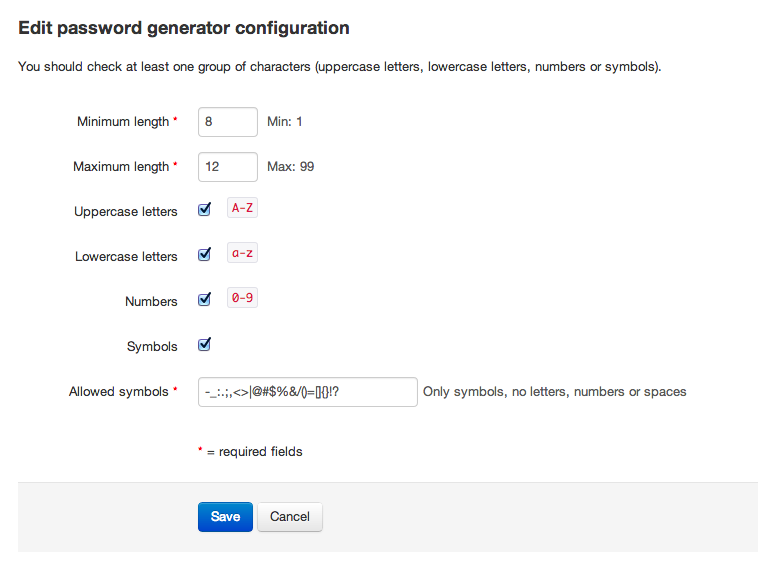
Files in passwords and projects
Team Password Manager allows the attachment of an unlimited number of files in passwords and projects. Any user who has edit access to a password/project can upload files to it and any user who has read access to a password/project will be able to download them.
Files are saved encrypted in the server (filename and contents), making Team Password Manager a secure vault for your company's files.
Here you can see a screenshot of a password with 3 files:
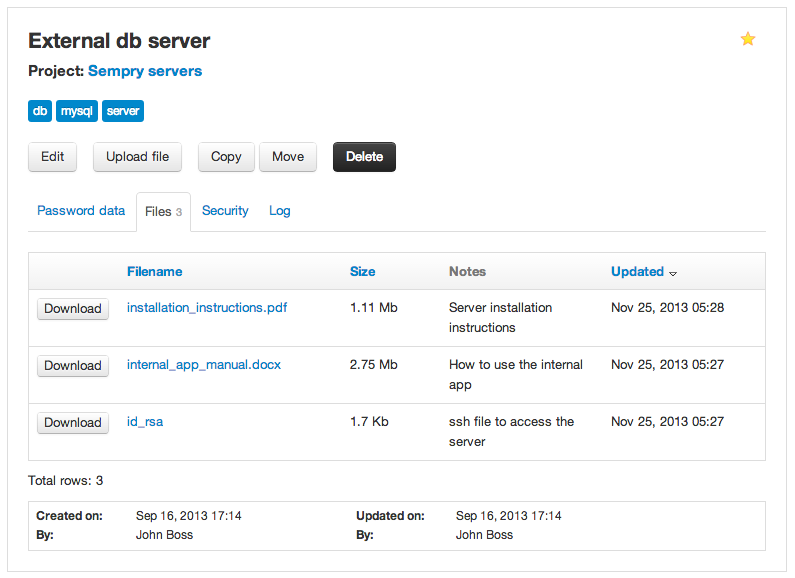
Duplicate, copy and move passwords
Team Password Manager includes three time savers for managing passwords: copy a password to another project, move a password to another project and duplicate a password within the same project.
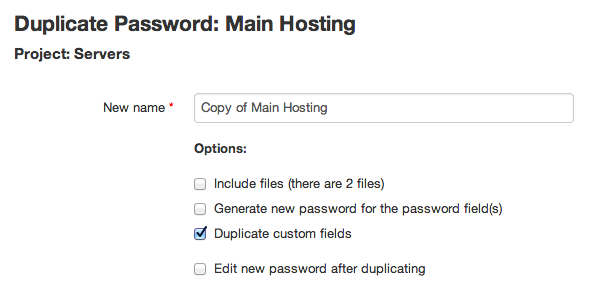
Custom fields in a password
Since some passwords need more data than the usual access/username/e-mail/password, each password entry can include up to 10 custom fields of different types: normal text, encrypted text, e-mail, password, notes and encrypted notes.
Creating custom fields is as easy as entering them into a simple form:
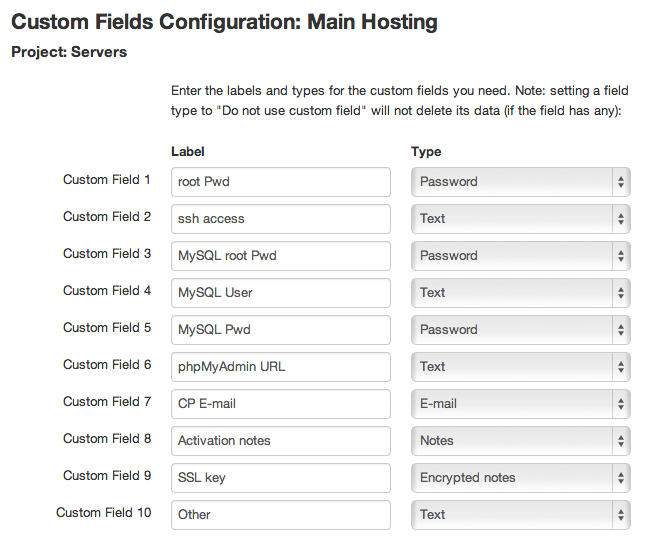
Data for the custom fields are shown on the main tab of the password:
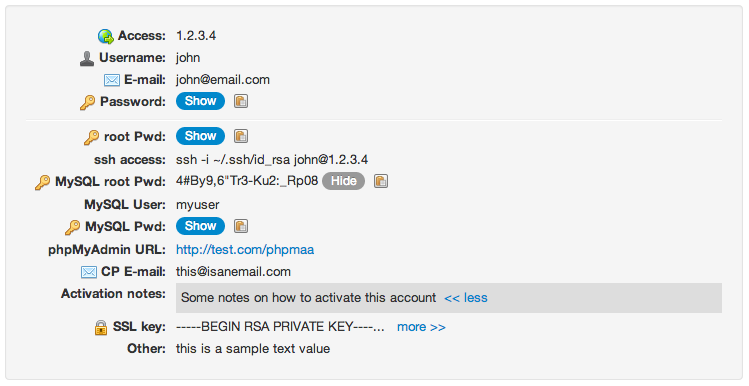
Custom fields are edited in the main editing screen of the password:
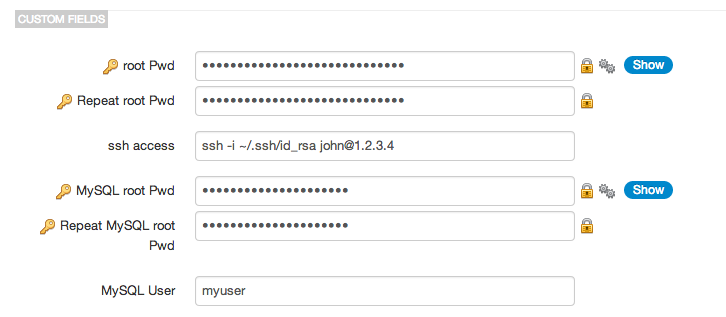
Templates for custom fields can also be created. There are global custom field templates, with the option of defining a default template, or a template per project. If a project template is defined, new passwords for that project will automatically have the custom fields in the template. If not, they'll have the custom fields of the default global template, if any is defined. In any case, a template to define the custom fields of a password can also be selected.
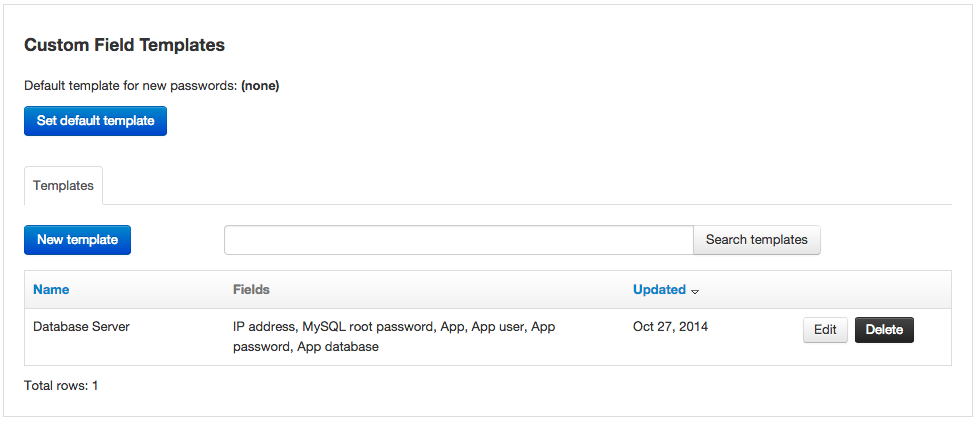
Password history
Whenever password entry is changed, its previous values are stored in the password history:
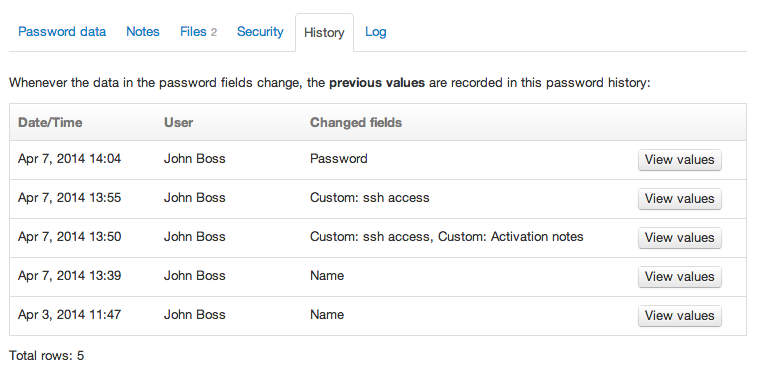
Any previously recorded value can always be viewed:

Personal passwords
All the users of Team Password Manager (except those with "Read only" role) have a list of passwords that only they have access to. Even admins can't see the personal passwords of the other users. Even more, each user has her own encryption key to avoid database tampering.
Personal passwords are a downsized version of normal passwords. They don't have projects, files or security (only a user can access her personal passwords), but they do have tags for filtering.
Users can access their personal passwords list by clicking on the "My account" option from the main menu and then the "My Passwords" tab:
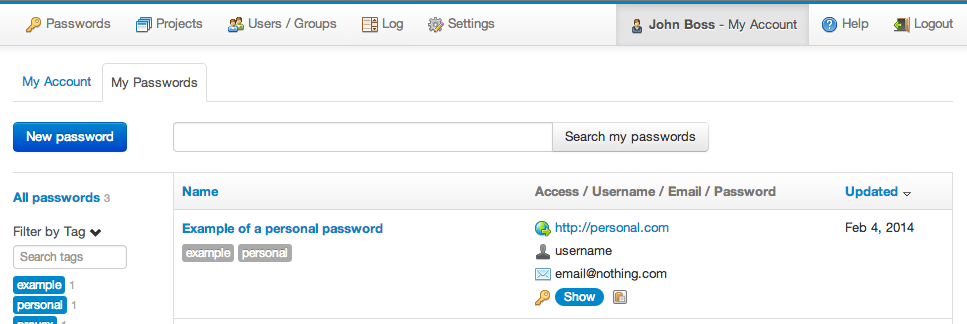
Password expiration
Each password has an expiry date field. Filters against this field allow users to select those passwords that have expired or that will expire soon. There's also a function to automatically send expiry notifications by email to the password and project managers.
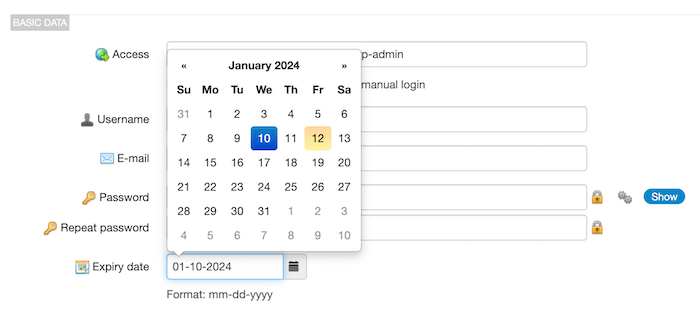
Password locking
Locked passwords can only be used after unlocking them by entering a reason for use. Unlocking a password also sends an email notification to the password manager.
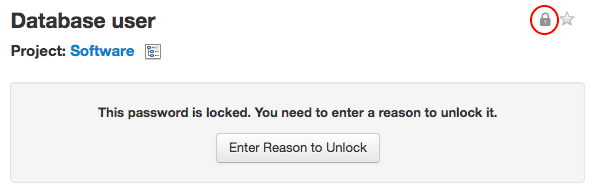
Optionally passwords can be locked so that the password manager needs to grant permission to unlock the password:
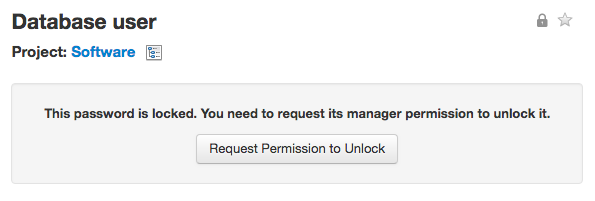
Read more about password locking in the Password locking document.
Password strength
Team Password Manager includes a helpful password strength meter that categorizes each password as very weak, weak, good, or strong. This feature allows you to quickly assess and improve the security of your passwords, ensuring they are robust and reliable. By providing real-time feedback, it helps you create stronger, more secure passwords to better protect your personal information.
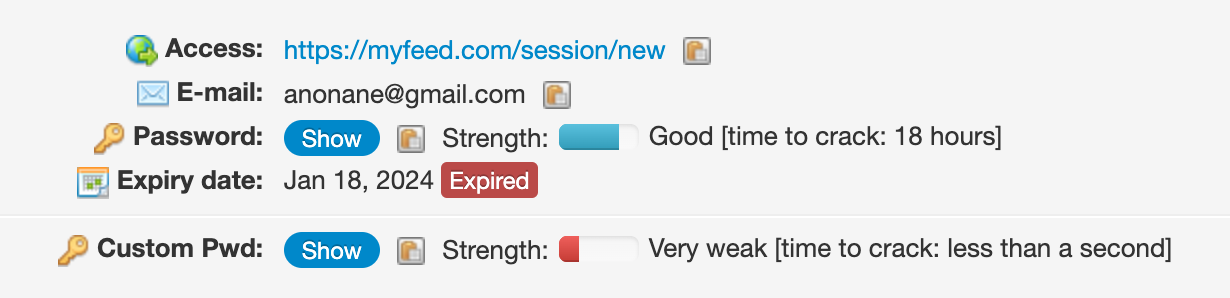
External sharing
External sharing of passwords allows passwords to be viewed without signing in to Team Password Manager, using a special URL. This feature is commonly used to share a password for a short period of time with someone outside the organization (a partner, a service provider, etc.). So, instead of sending the password via email you send a special URL that when opened will show the password data.
External sharing can be set to expire and can be protected with a password. Read more about it in the External sharing of passwords document.
Linked passwords
Linked passwords are references to passwords in other projects, great for sharing a password with multiple projects.
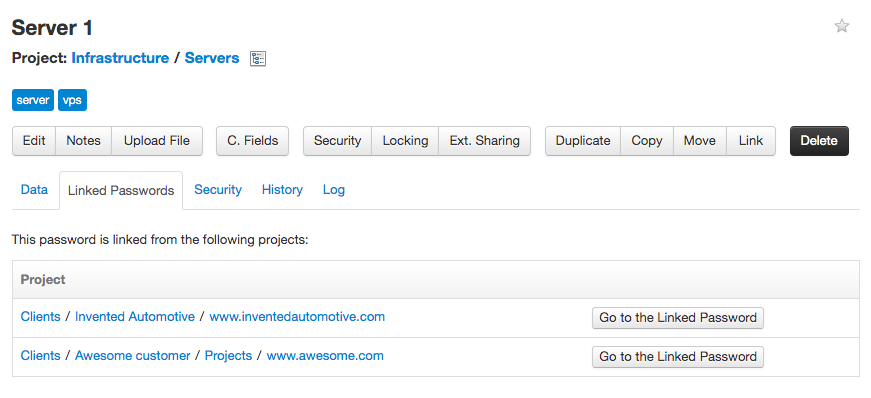
Check the linked passwords document for more information.
One-Time Passwords
A one time password (OTP) is an automatically generated numeric string of characters used in two-factor authentication for a login session. Team Password Manager can generate time based (TOTP) one time passwords, the same way as Google Authenticator does.

Learn more about One-Time Passwords in the one-time passwords document.
Trash Bin for passwords, projects and personal passwords
Team Password Manager has a Trash Bin where all passwords, projects and personal passwords are moved to when they're deleted. So, it's possible to recover them.
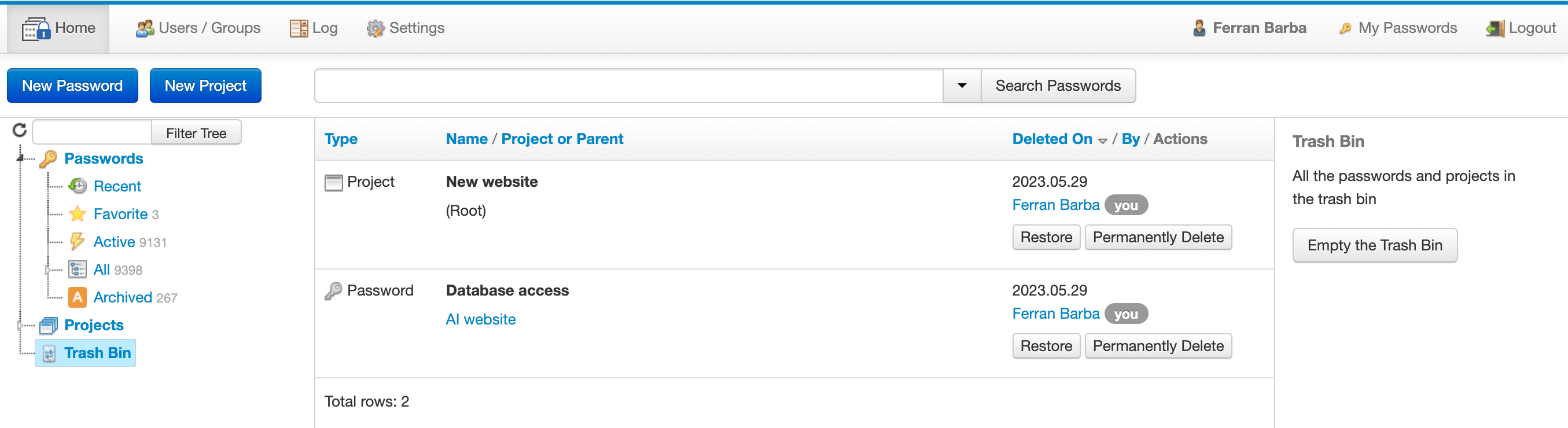
Learn more about the Trash Bin.
Accessed Passwords
Accessed Passwords lists all passwords that have been accessed by a specific user, with key metadata about each password and the user’s activity.
This feature was primarily designed to help organizations manage users who are leaving the company, allowing administrators to quickly identify which passwords were accessed by the departing employee and take appropriate actions (such as changing or rotating those credentials). It can also be used for auditing, accountability, and compliance.
This list can be viewed on screen, as a fully customizable HTML report (to print or send to PDF) or also exported as a CSV file.
See below an example of the printable HTML report:
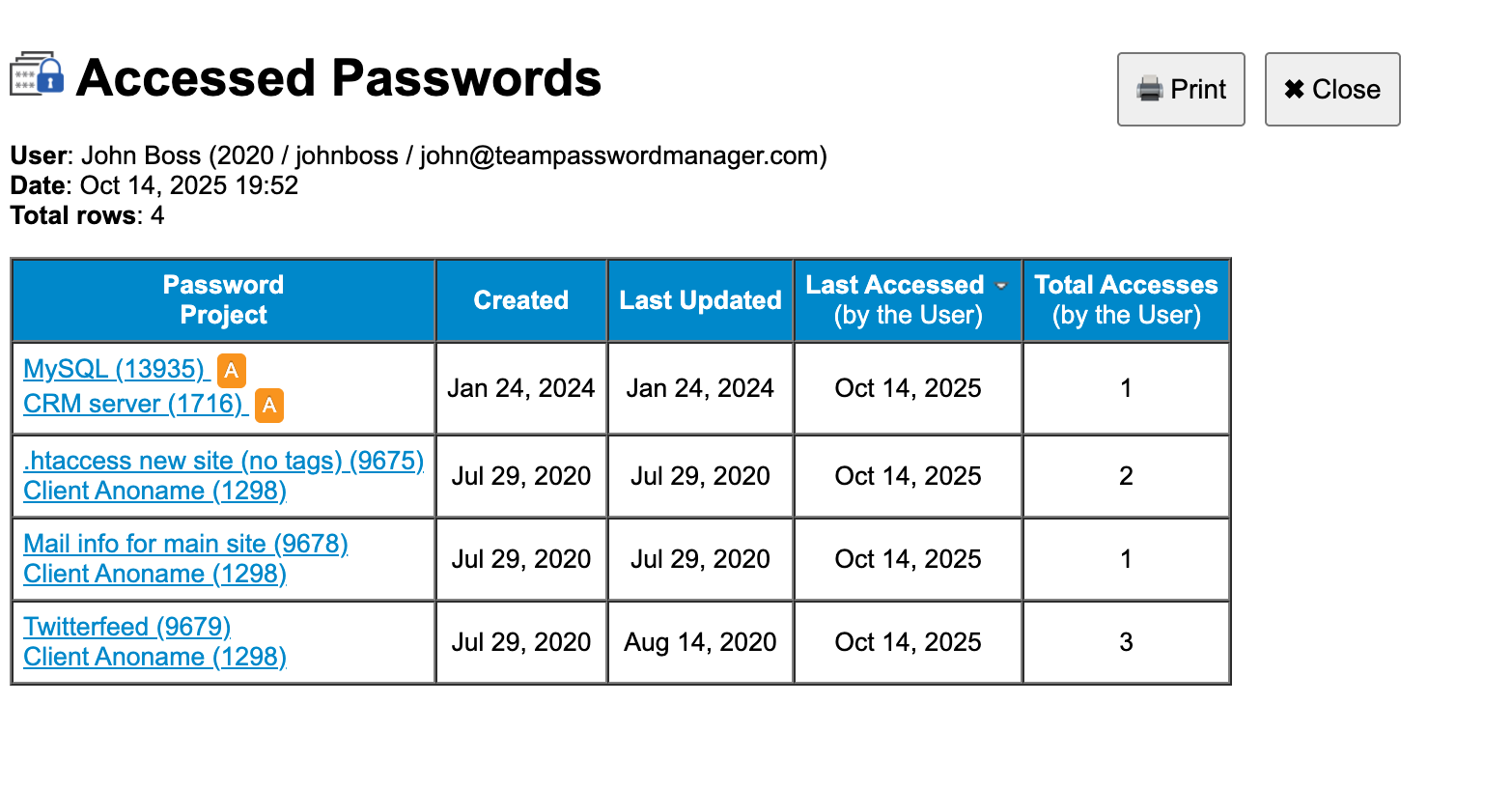
Learn more about Accessed Passwords.
