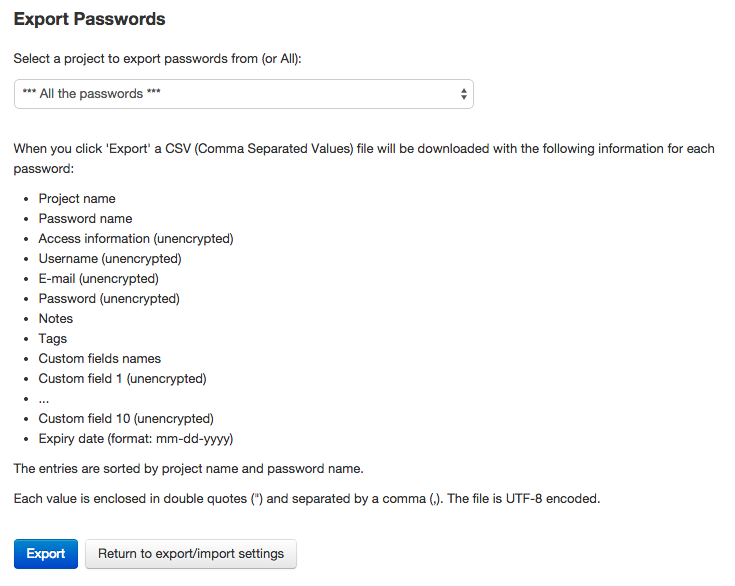Notes:
- Do not use export to create a backup copy of your Team Password Manager data. Use the proper backup procedure to do so: How to make a backup.
- If you're moving the installation to another server, do not use export and import. Move the database and, if you're upgrading at the same time, execute the upgrade script. More information: How to move to another server and How to move and upgrade.
Team Password Manager lets admin users export all passwords (or passwords from a selected project) to a CSV (Comma-separated Values) file. IT users can also export passwords, the ones they have access to.
The exported file will contain the following information for each password:
- Project name
- Password name
- Access information (unencrypted)
- Username (unencrypted)
- E-mail (unencrypted)
- Password (unencrypted)
- Notes
- Tags
- Custom fields names
- Custom field 1 (unencrypted)
- ...
- Custom field 10 (unencrypted)
- Expiry date (format: mm-dd-yyyy)
The passwords are sorted by project name and password name.
Each value is enclosed in double quotes (") and separated by a comma (,). The file is UTF-8 encoded.
This is a sample file that contains 2 projects ("Software" and "Hardware") and 2 passwords in each:
"Project name","Name","Access information","Username","E-mail","Password","Notes","Tags","Custom fields","Custom 1","Custom 2","Custom 4","Custom 5","Custom 6","Custom 7","Custom 8","Custom 9","Custom 10","Expiry date (mm-dd-yyyy)" "Software","Database user","http://192.168.0.34/phpma","john","john@company.com","doe","","db,mydb","","","","","","","","","","","","10-01-2014" "Software","Server admin","192.168.0.34","admin","","test","sample notes","tag1,tag2","custom1,custom2","custom value 1","custom value 2","","","","","","","","","" "Hardware","Router","192.168.0.1","admin","","easypwd","","","","","","","","","","","","","","10-30-2015" "Hardware","Server room code","","","","1234","","pin","","","","","","","","","","","",""
Notes:
- Exported files contain a first line with the names of the fields.
- If there's no datum for a field, it's exported as "".
- Double quotes (") are encoded as \" and backslashes (\) as \\. So, for instance, the text "inside quotes", would be exported as: ...,"\"inside quotes\"",...
To export passwords in Team Password Manager, log in as admin/IT, click on 'Settings' on the top menu, select the 'Export/Import' option on the sidebar and then click on 'Export passwords'. You'll be taken to the following screen, from which you can select a project (or all) and click on the 'Export' button to generate the file: