To upgrade your installation of Team Password Manager to the latest version follow the next steps.
IMPORTANT: since v. 14.168.293:
- Supported versions of PHP are 8.0 to 8.4.
- Use the SourceGuardian Loader 16.0.0+.
Check also if your server meets all the requirements for the new version you're installing.
Note if you're using LDAP: before doing anything check that you have a user with Admin/IT role that doesn't authenticate using LDAP (and check that you can sign in). If, for any reason, LDAP doesn't work with the new version, you'll be able to upgrade with this Admin/IT user.
Note if you're using SAML: SAML users cannot be used to upgrade Team Password Manager, so before doing anything check that you have a user with Admin/IT role that doesn't authenticate using SAML (and check that you can sign in).
As a safety measure, make a complete backup of your current installation of Team Password Manager before executing these steps. Be sure to backup the files and also the database tables. Read for more information.
Also check these notes at the end before starting the upgrade.
Steps to upgrade
0. Install the SourceGuardian Loader:
Note: the SourceGuardian Loader is free.
Check with phpinfo if you already have the loader installed. If the SourceGuardian loader is installed you should be able to see the SourceGuardian section in phpinfo, like this one:
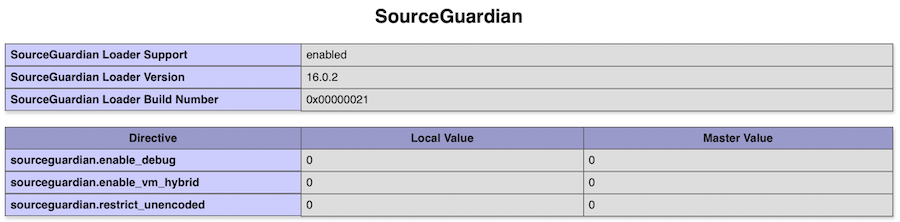
If the SourceGuardian Loader is not installed, install it: go to the SourceGuardian Loader Assistant page and follow the instructions.
After installing the loader, restart your webserver or FPM.
1. Download the latest version of Team Password Manager from https://teampasswordmanager.com/download/
2. Decompress the downloaded file on your computer. You'll get a bunch of files and folders.
The important ones are the css, system, wmm and reports folders, and the index.php file. Note that the reports folder is available since v. 14.177.303.
3. Replace the css, system, wmm and reports folders and the index.php file from your installation of Team Password Manager with the new ones. Make sure you replace them entirely. If required, delete the old ones and upload the new ones.
Notes:
- Be careful not to overwrite the
config.phpandfolder.phpfiles and theuploadsfolder. - Language files are located in the
wmm/languagefolder. The Team Password Manager zip file includes only the English (en) files, so copy the ones you need in this folder. You can get all the available language packs in the language packs page. If you've created custom language files, be sure to back them up before replacing thewmmfolder. - If you have modified any report files in the
reportsfolder, please back them up before performing the upgrade. Upgrading Team Password Manager may overwrite these files with the new default versions. After the upgrade, you can restore or reapply your custom changes as needed. Note that thereportsfolder is available since v. 14.177.303.
4. If you don't have a folder called import, copy it from the decompressed files and make
it writable by the web server (give it 755 permissions). If this folder already exists, make sure it is writable by the web server.
5. If you don't have a folder called uploads, copy it from the decompressed files and make
it writable by the web server (give it 755 permissions). If this folder already exists, make sure it is writable.
6. This is not required for v. 12.160.277 and up, it's only put here for lower versions. Enable Maintenance Mode by using this parameter in config.php: define('MAINTENANCE_MODE', TRUE);
8. This is not required for v. 12.160.277 and up, it's only put here for lower versions. Disable Maintenance Mode by commenting out the define in step 6 or by setting the MAINTENANCE_MODE parameter to FALSE: define('MAINTENANCE_MODE', FALSE);
Important notes
- We advise you to delete the following files from your Team Password Manager folder: install.txt, eula.txt and upgrade.txt.
- If you're using Apache 2 with FPM/FastCGI:
- Set this parameter in config.php:
define('TPM_URI_PROTOCOL', 'PATH_INFO');. More information on TPM_URI_PROTOCOL. - Set
cgi.fix_pathinfo=1in php.ini (Restart Apache after doing changes in php.ini). - If you want to use the API, put this directive in the virtualhosts file or .htaccess (in the root of TPM):
SetEnvIf Authorization .+ HTTP_AUTHORIZATION=$0
- Set this parameter in config.php:
- If you're using Apache 2 with CGI/FastCGI:
- Set
cgi.fix_pathinfo=1in php.ini (Restart Apache after doing changes in php.ini). - If you want to use the API, put this directive in the virtualhosts file or .htaccess (in the root of TPM):
SetEnvIf Authorization .+ HTTP_AUTHORIZATION=$0
- Set
- If you're using IIS:
- Set
cgi.fix_pathinfo=1in php.ini. - Allow double escaping.
- Set
- If you're using NGINX, use this in your configuration file:
location / { try_files $uri $uri/ /index.php; }
Document changelog
| Oct 15, 2025: | v. 14.177.303 includes a reports folder |
| Mar 12, 2025: | v. 14.168.293+ requires PHP 8.0-8.4 and Sourceguardian 16.0.0+ |
| Oct 24, 2023: | Maintenance mode is not required for upgrades since v. 12.160.277 |
| Oct 24, 2023: | PHP 8.0 - 8.2, Sourceguardian Loader 14+ |
| Aug 25, 2022: | PHP 7.3 minimum if you're using LDAP Sync |
| Aug 10, 2022: | Updated for v. 11+ |
