This document describes how you can use Team Password Manager's Chrome/Edge/Firefox Extension to autofill login forms and to save web passwords in your installation of Team Password Manager.
- Requirements
- How to install
- Connect the extension to your installation
- Autofill login forms
- Save web passwords
- Search inside the extension
- Change log
Requirements
To use the Team Password Manager Chrome/Edge/Firefox extension you need:
- The Google Chrome, Microsoft Edge or Mozilla Firefox web browser, a recent version.
- A running installation of Team Password Manager, at least version 9.125.225, a valid user in this installation and a valid license, either normal or trial.
How to install
Chrome or Edge
Click the following link to install the extension on your Chrome or Edge Web Browser. This will open the extension page on the Chrome Web Store, and then click the "Add to Chrome" button to install:
https://chrome.google.com/webstore/detail/team-password-manager/gplomcegacfeolmacnhpopbindboipfl
Note: If you're using Chrome 142+ and you're accessing a Team Password Manager installation in a local/private network, you need to do this:
- Open this URL in Chrome:
chrome://extensions - Look for the Team Password Manager extension and click on "Details".
- Click on "Site settings".
- Set "Local network access" to "Allow":

For more information read this blog post: Chrome 142 Update: Why the Browser Extension May Stop Connecting
Firefox
Click the following link to install the extension on your Firefox Web Browser. This will open the extension page on the Firefox Add-Ons gallery, and then click the "+ Add to Firefox" button to install:
https://addons.mozilla.org/addon/team-password-manager-official/
Connect the extension to your installation
To be able to use the extension to autofill forms and save passwords you first need to connect it to your installation of Team Password Manager. Since version 3.15.10 of the extension and 9.125.225 of Team Password Manager, you only need to log in to your installation of Team Password Manager. The extension will automatically connect and you'll see the extension icon turn blue. If you're already logged in, just refresh the page you're in. Note that if you log out of Team Password Manager the extension will automatically disconnect.
If you can't automatically connect because you have a version of Team Password Manager lower than 9.125.225 you can still use the old method of connecting. It's described here:
1. Click on the extension icon, on the right hand side of the browser screen. The extension icon is gray because the extension is not yet connected:
![]()
2. Click on the link that says "manually connect the extension using the API", you'll be taken to the old sign in screen of the extension.
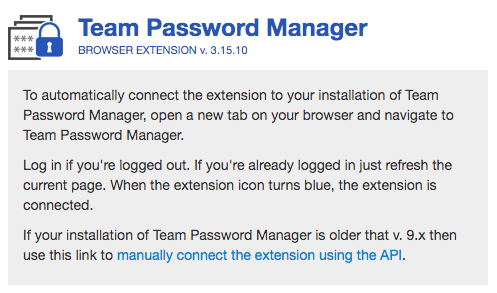
3. Fill in the URL where your installation of Team Password Manager is located (the part before index.php), your username and password and if you want your password to be remembered for the next login ("Save password"). Optionally, choose to "Use archived passwords" if you want to fetch archived passwords to autofill forms and check "Offer to save web passwords" if you need this feature. Click "Connect" to connect the extension.
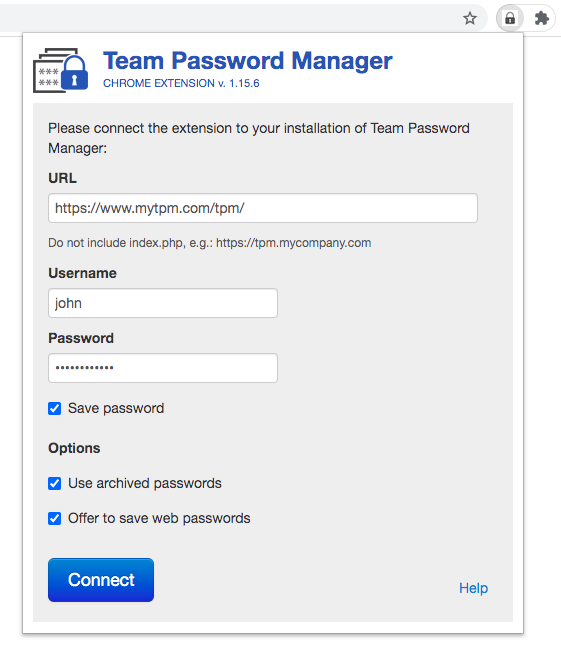
If everything is ok, the extension will be connected to your Team Password Manager and you'll be able to use it:
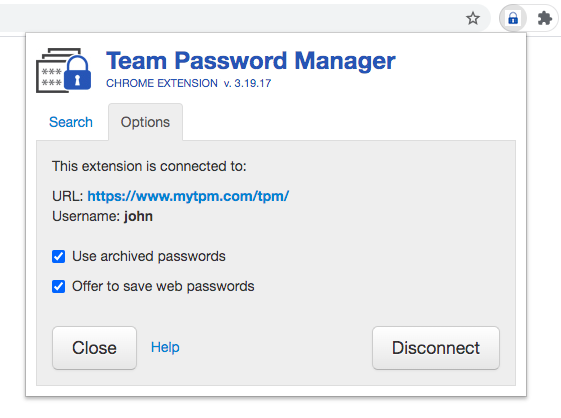
You can disconnect whenever you want by clicking on the extension icon (which now it's blue because the extension is connected) and then clicking on the "Disconnect" button inside the "Options" tab. Note that if you quit the browser it will automatically disconnect.
You can also change the two options - "Use archived passwords" and "Offer to save web passwords" just clicking on the corresponding checkbox in the "Options" tab.
Autofill login forms
To autofill a login form, follow these steps:
1. Go to the page where the form is located. If the extension can find a username/e-mail and a password field, it will place a lock icon inside these fields: a blue lock icon for the username and a blue lock icon with a star for the password. For instance:
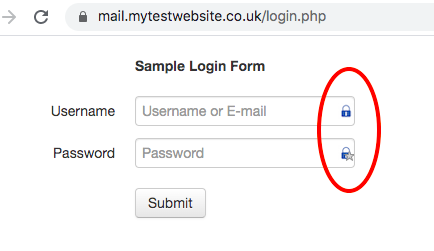
Note: unfortunately sometimes the extension is not able to find the username and/or password fields. In these cases the autofill feature cannot be used. We're constantly improving the extension so that in the majority of cases the login fields are found.
2. Click on one of the two fields. A selection window will open and the extension will search for those password entries in your installation of Team Password Manager that match the domain of the page the form is on. In the example, the domain would be "mytestwebsite.co.uk":
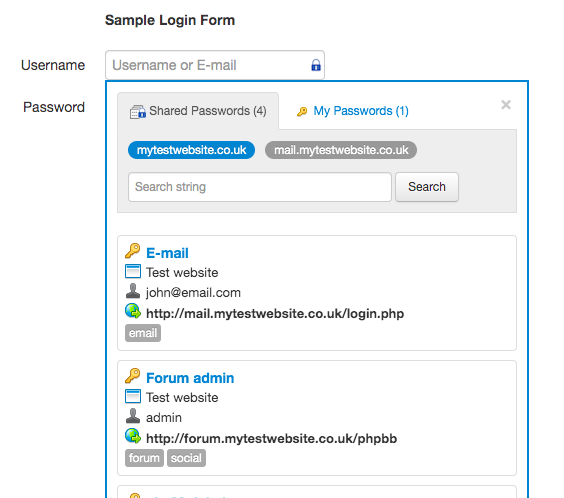
Note that the extension will look for shared passwords and also personal passwords ("My Passwords"), presenting them in different tabs.
If the extension finds a subdomain, in the example "mail.mytestwebsite.co.uk", it will let you choose it, thus refining the password search for that subdomain:
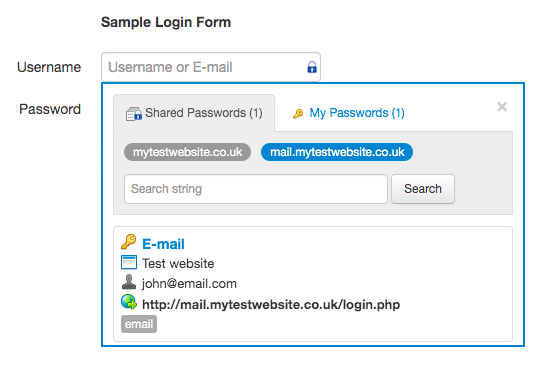
You can use the search box to search for passwords in that domain/subdomain, and you can use the advanced search operators in the search string too. Note, though, that the access: operator is already used by the extension internally to get the passwords for the domain/subdomain of the current website.
3. Choose a password from the list by clicking its name. The extension will fetch it from Team Password Manager and fill in the username and passwords fields with the corresponding values from the password entry:
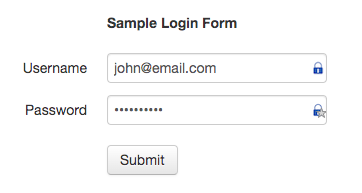
Save web passwords
Note: to use this feature you must have it enabled in options ("Offer to save web passwords").
To save a web password in Team Password Manager follow these steps:
1. Go to the page where the form is located. As before, if the extension can find a username/e-mail and a password field, it will place a lock icon inside these fields: a blue lock icon for the username and a blue lock icon with a star for the password.
2. Enter the login/email and password information and click the "Submit" (or "Log in", or "Sign in") button:
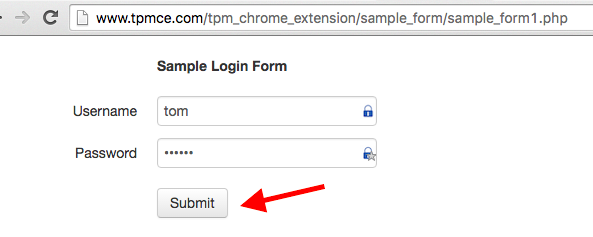
3. A popup screen will appear. In this popup screen you need to enter the descriptive name of the password entry, where you want to save it ("Shared Passwords" or "My Passwords") and select the project you want to save the password in if you selected shared, like so:
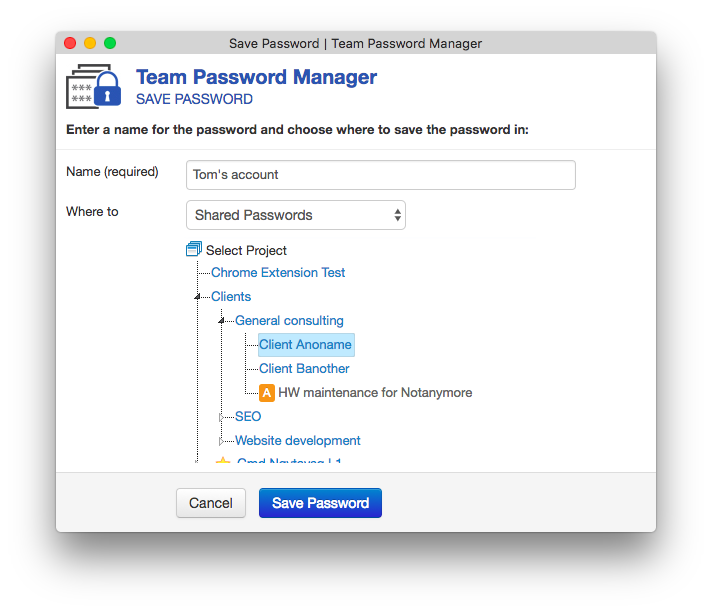
4. Click "Save password" and, if there's no error, the password will be saved in Team Password Manager:
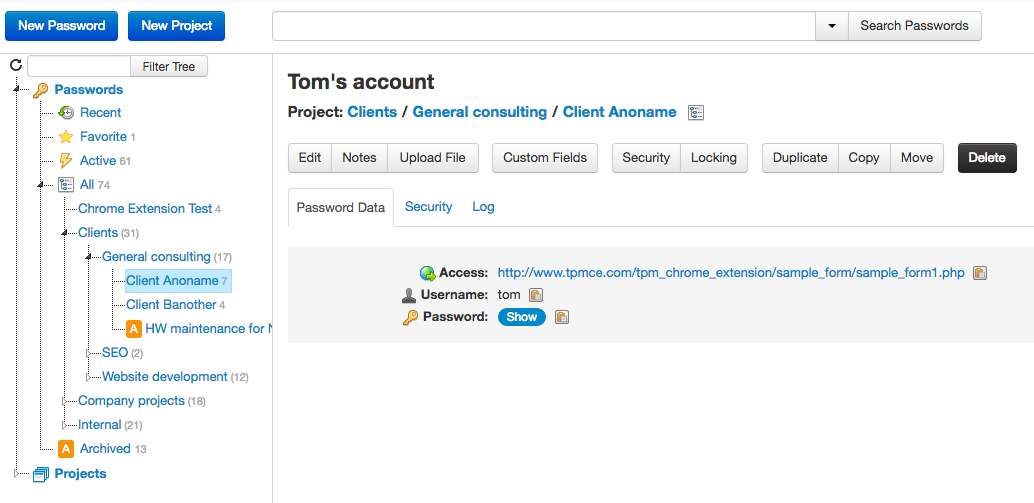
Search inside the extension
The extension has a search box to search for passwords within it. To do it, click on the extension icon, click on the "Search" tab, enter the string to search for, select if you want to search it in the shared passwords section or in your personal passwords and click the "Search" button:
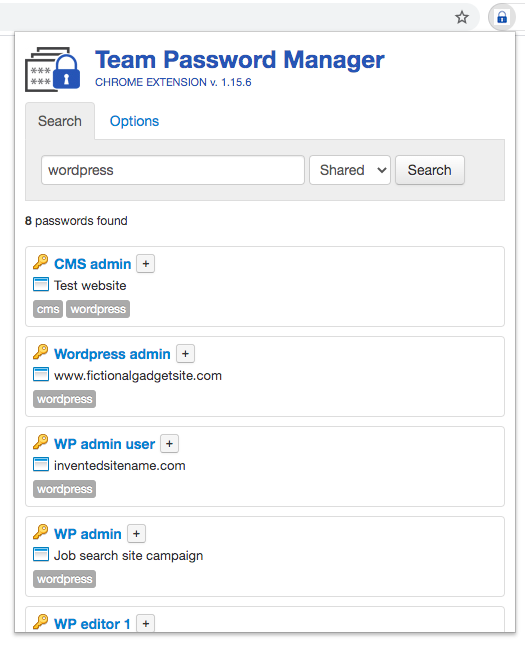
You can use the advanced search operators in the search string as if you were searching from within the web app.
After clicking search, you'll be presented with the password entries that match the search string. Clicking on the name of the password, the extension will open the corresponding URL and fill in the username and password. If you see that the name is not "clickable" it means that there's no URL (Access field) in the password entry.
You can also click the "+" icon and the extension will fetch all the data of the password:
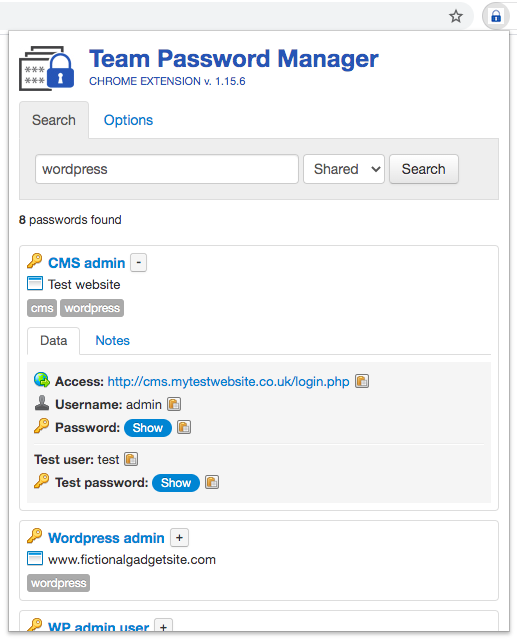
Change log
5.22.23 for Chrome/Edge / 4.22.23 for Firefox - 20241017
- Improve filling in the values in the login fields.
5.22.22 for Chrome/Edge - 20240522
- Set the login fields icons with transparency.
- Separate URLs by comma in the pop up. Also, when clicking the title, the link goes to the first URL.
- API v. 5 if using the API.
- Manifest v3.
4.22.22 for Firefox - 20240522
- Set the login fields icons with transparency.
- Separate URLs by comma in the pop up. Also, when clicking the title, the link goes to the first URL.
- API v. 5 if using the API.
4.21.19 - 20221124
- Correct bug when filling in the values in login fields.
4.21.18 - 20221116
- Correct bug when filling in the values in login fields from the Pop Up screen.
4.21.17 - 20221110
- Translate extension. Provide translation for: es, de, fr, cs and pt.
- Improve filling in the values in login fields.
3.20.17 - 20220809
- Reenable manual connection using the API.
3.19.17 - 20220728
- Improve login fields detection.
- Disable manual connection using the API.
3.17.17 - 20220607
- Correct bug that didn't find passwords for URLs in some systems.
3.17.16 - 20220526
- Search functionality in login forms.
- Keep personal or shared tab (in logins) or search (in popup) when selected.
- Work correctly if forms are located in "local" domains/subdomains, eg. test.local.
3.15.14 - 20210518
- Disconnect button even if connected automatically.
- Login selector: message if the extension is disconnected.
- Correct a bug that prevented SAML connections in Firefox with some IdPs.
- Finetune automatic disconnection.
3.15.10 - 20210503
- Automatic connection without using the API
2.15.10 - 20201009
- Compatible with Firefox.
- Bug: in Copy to Clipboard, password fields returned certain characters decoded (eg, < resulted in <).
- Change "CHROME EXTENSION" label to "BROWSER EXTENSION".
1.15.6 - 20200725
- Microsoft Edge support - tested on latest version to date (84.0.522.40 64-bit).
- Password selector: let the user choose from the page domain (default) or subdomain.
- Password selector: improved fields detection.
- Password selector: improved fields filling.
- Password selector: UI changes.
- Pop up: wider (500px).
- Pop up: show all the password information by clicking on "Expand" button.
- Pop up: save search if pop up closed.
- Pop up: go to latest viewed position.
- Pop up: copy to clipboard.
- Pop up: only allow clickable names when searching for http/https/ftp/ftps/sftp.
- Update jQuery to 3.5.1.
- Update jsTree to 3.3.10.
- Corrected bug in saver that produced errors due to encoding.
1.4.2 - 20171009
- Save user password (optionally).
- Personal passwords.
- Toggle options without having to disconnect.
- Search for a password in popup, open site and fill in username/password.
1.0.0 Beta - 20160622
First version released to public.
Document changelog
| Nov 6, 2025: | Note for Chrome 142+ |
| Oct 17, 2024: |
Version 4.22.23 release for Firefox Version 5.22.23 release for Chrome/Edge |
| May 22, 2024: |
Minimum version: 9.125.225 Version 4.22.22 release for Firefox Version 5.22.22 release for Chrome/Edge |
| November 24, 2022: | Version 4.21.19 release |
| November 16, 2022: | Version 4.21.18 release |
| November 10, 2022: | Version 4.21.17 release |
| August 9, 2022: | Version 3.20.17 release |
| July 28, 2022: | Version 3.19.17 release |
| June 7, 2022: | Version 3.17.17 release |
| May 26, 2022: | Version 3.17.16 release |
| May 18, 2021: | Version 3.15.14 release |
| May 3, 2021: | Version 3.15.10 release |
| Oct 9, 2020: | Version 2.15.10 release |
| Jul 25, 2020: | Version 1.15.6 release |
| Oct 9, 2017: | Version 1.4.2 release |
| Jun 22, 2016: | Version 1.0.0 Beta release |
