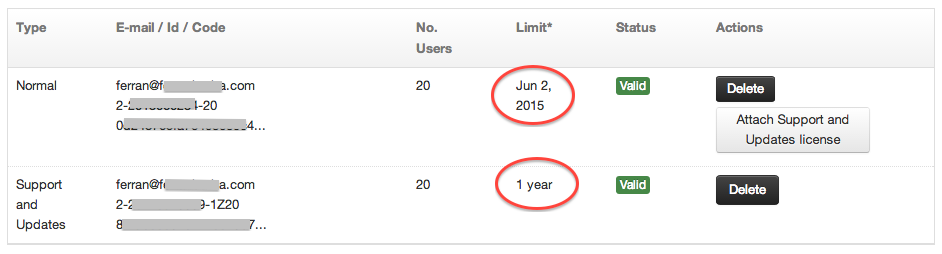For "Normal", "Trial" or other licenses that are not "Support and Updates" licenses
- Sign into your installation of Team Password Manager with an Admin or IT account.
- Choose "Settings" from the top menu.
- Select the "Licenses" tab.
- Click on "Add a license" and fill in the information (E-mail, Id and Code). Do this for each license purchased.
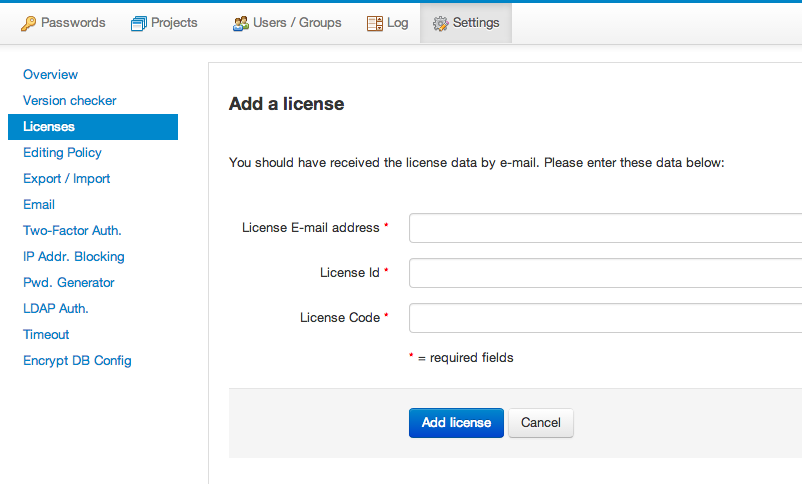
For "Support and Updates" licenses
A "Support and Updates" license is attached to a normal license. To to it, follow these steps:
- Sign into your installation of Team Password Manager with an Admin or IT account.
- Choose "Settings" from the top menu.
- Select the "Licenses" tab.
- Locate a "Normal" license with the same number of users of the "Support and Updates" license.
- Click on "Attach Support and Updates license" and fill in the information (E-mail, Id and Code).
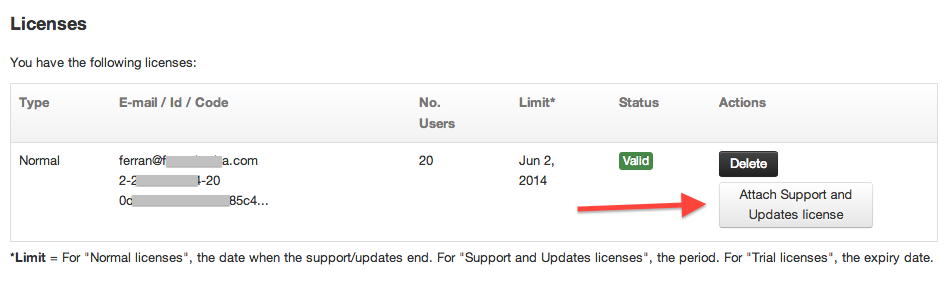
After attaching the "Support and Updates" license, its information will appear below the normal license. The "Limit" column for the "Support and Updates" license has the period of the license and the "Limit" column for its corresponding "Normal" license has the new end date for support and updates: