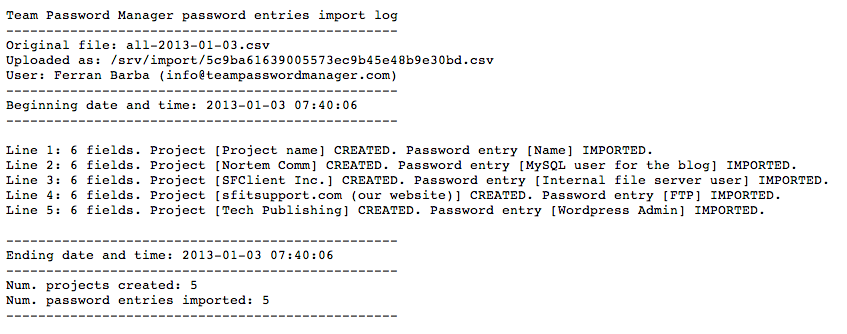Team Password Manager lets admin or IT users import passwords from a CSV (Comma-separated Values) file. This file must have the following properties:
- Each value must be enclosed in double quotes (") and separated by a comma (,).
- The file must be UTF-8 encoded.
- Each line on the file must be a password with the following fields:
- Project name
- Password name
- Optional: Access information (unencrypted)
- Optional: Username (unencrypted)
- Optional: E-mail (unencrypted)
- Optional: Password (unencrypted)
- Optional: Notes
- Optional: Tags
- Optional: Custom fields names (separated by comma)
- Optional: Custom field 1 (unencrypted)
- ...
- Optional: Custom field 10 (unencrypted)
- Optional: Expiry date (format: mm-dd-yyyy)
- There must be no field headers (if they exist they will be imported as normal passwords).
- The file extension must be csv.
- If a field contains a double quote, a backslash must be prepended to it: \". So, for instance, the text "inside quotes", needs to be written like this in the csv file: ...,"\"inside quotes\"",...
- Likewise, if a field contains a backslash (\), a backslash must be prepended to it: \\. Example: to import "DOMAIN\user" you need to encode it like this: "DOMAIN\\user"
- Custom fields are imported as type "Text". See Custom fields in passwords for more information.
- The default custom field template does not work when importing. Custom fields are named as specified in the import file and are of type text. You need to change the types after importing.
How the import process works
First, the file with the passwords to import is uploaded to the server.
The import process will then read line by line and will look for the 'Project name' from each line in the database. If the project exists, it will import the password in the existing project. If the project doesn't exist it will be created (and then the password imported in the new project).
Projects created by the import process will have 'Grant access to this project to the following users and/or groups' as their security setting (and no user or group checked).
If the password name already exists in the project, it will not be imported.
As you can see, the information in the database is not overwritten, only new projects or passwords are imported.
During the process, a log file is created detailing what has happened in each line. You can download this log file at the end.
At the end of the process, the uploaded file will be deleted (for security reasons).
Other requirements
For the import process to work, a folder called 'import' must exist in the root folder of Team Password Manager. Also, this folder must be writable. The import process will prompt the user to create this folder if it doesn't exist.
To import passwords in Team Password Manager, log in as admin or IT, click on 'Settings' on the top menu, select the 'Export/Import' option on the sidebar and then click on 'Import passwords'. You'll be taken to the following screen, from which you can select the file to import and click on the 'Upload and Import' button to execute the import process:
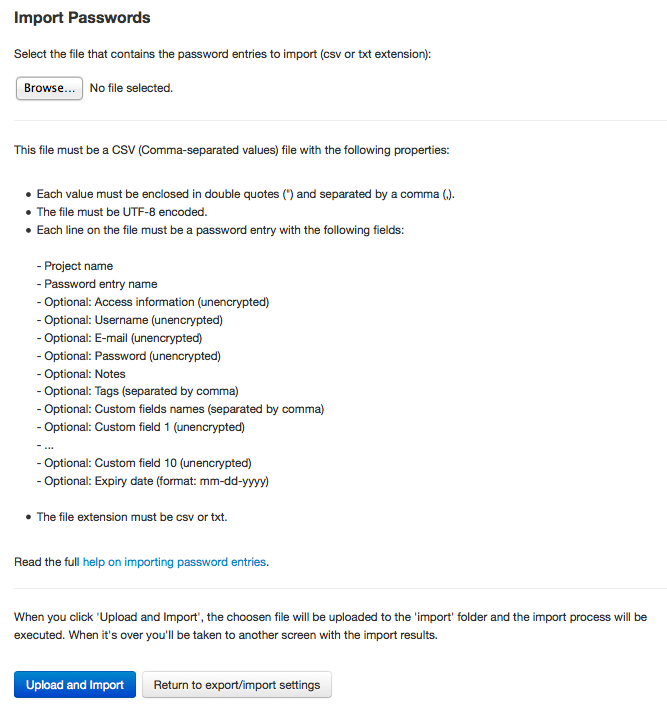
When the import process finished you'll be taken to a screen with the results, like this one:
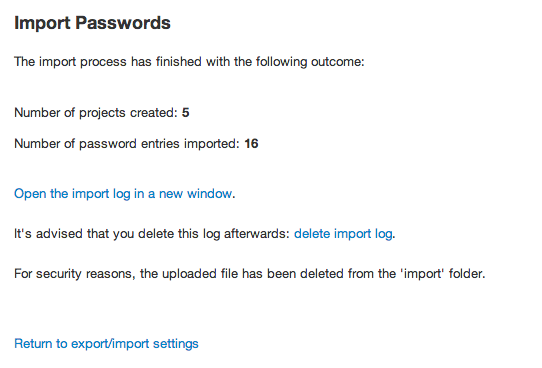
From this screen you'll be able to open the import log and delete it if you want (undeleted logs are kept in the 'import' folder). This is a sample import log: