Team Password Manager uses e-mail to send password reset messages to its users (when they click on the "Forgot you password?" link on the "Sign in" screen), to notify admins when an IP address is blocked automatically and other notifications like password unlocking or expiry. It's important, then, that email works correctly. This document explains how you can configure email in Team Password Manager and gives some directions in case you have problems with it.
Team Password Manager can send email messages in two ways: the PHP mail() function and an SMTP server. You can change email configuration by clicking on the "Settings" menu and then the "Email configuration" tab.
Using the mail() function
This is the default configuration for email in Team Password Manager. If no SMTP server is configured, the PHP mail() function will be used to send email.
This way of sending email is not recommended because: 1) on some systems it may not work, and 2) some mail systems might not accept messages sent this way, resulting in lost messages and/or messages flagged as spam.
Using an SMTP server
This is the preferred method for sending email in Team Password Manager.
To configure it you must have the appropriate parameters that your SMTP server uses, that are: the host, if it uses TLS or SSL encryption and the SMTP port, user and password. You can get this parameters from your email provider.
We recommend you use a transactional email provider, like Mailgun, Sendgrid, Amazon SES, etc. (we're not affiliated with these, they're just examples). Transactional email providers support SMTP with simple username/password and they're usually realiable, avoid spam filters and they're easy to integrate.
You can also use Google's Gmail or other popular email senders, although they're not designed for programmatic email sending and we don't recommend them for this use case. Use them only if you know the number of messages is not high.
To set an SMTP server click on "Edit SMTP server configuration" and fill in the required fields:
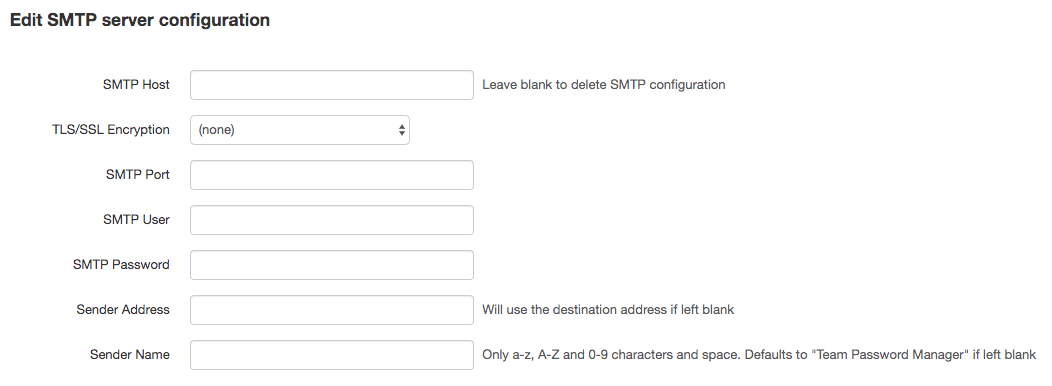
* Notes:
- If your SMTP server doesn't require authentication, you can leave blank them SMTP User and SMTP Password fields, but you should fill in the others.
- Sender Address and Sender Name were introduced in version 7.118.217 of Team Password Manager.
Testing email configuration
To test that your installation of Team Password Manager can send emails correctly, you can use the "Send test email (to yourself)" button. This will send a test message to your email address and will tell you if the message was correctly sent or if there were some errors.
Troubleshooting email configuration
Email is sometimes tricky to configure. Here we list some of the problems you might run into and their possible solutions:
- Using the mail() function, email cannot be sent. This is probably because your server doesn't have any email server installed. In Linux you can install postfix, for example.
- Using an SMTP server, you get the following error when sending the test email: Failed to parse address "(the smtp host)". This indicates that Team Password Manager doesn't find your SMTP server, either because you didn't enter the correct name for the SMTP host and/or port, or because there's some kind of DNS problem.
- Using an SMTP server, you get the following error when sending the test email: 13 Permission denied. This means that the SMTP host has been found but somehow the client (your Team Password Manager installation in this case) can't connect to it. This may be due to several reasons:
- A firewall is blocking access to the SMTP server. It could be the firewall in the Team Password Manager server, the one in the email server or any firewall in between. You can rule this out by doing a "telnet server port" from the Team Password Manager server.
- SELinux is too restrictive. You should put SELinux in permissive mode or execute this command:
setsebool -P http_can_sendmail 1. - The client (useragent=Team Password Manager) is not recognized by the SMTP server. In this case it would need to accept an Unknown Client.
Document changelog
| May 1, 2025: | Recommended transactional email services, deleted Gmail and Hotmail configuration settings. |
| Aug 14, 2020: | Sender address and sender name |
