Beginning with version 2.25.45 you can add up to 10 custom fields to a password. You want to do this if your password needs more data besides the usual access, username, e-mail and password fields, or even if you want to group several passwords into one unit.
For example, a small server with few services could be defined using only one password entry, like this one:
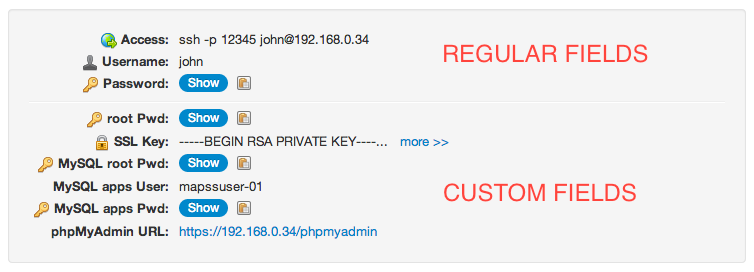
Since v. 12.160.277, custom fields can also be added to personal passwords. Custom fields in personal passwords work the same way as in shared passwords.
This document describes how to use custom fields in passwords. It has the following sections:
- Types of custom fields
- Defining custom fields
- Entering data in custom fields
- Additional considerations
1. Types of custom fields
A custom field inside a password can be of one of the following types:
Text
Text fields contain strings up to 250 characters and are saved unencrypted in the database.
They're usually used to store non-critical information. The "phpMyAdmin URL" in the previous example is of type text.
Text fields are also searchable using the password search feature.
Encrypted text ( )
)
Encrypted text fields are like text fields (strings up to 250 characters) but are saved encrypted in the database.
They're used to store critical information, but not passwords (you have a special type for this).
Because they're stored encrypted you won't be able to search for their content.
E-mail ( )
)
E-mail custom fields are only used to store e-mail addresses. When editing data, a validation function ensures that only e-mail addresses are entered in these fields.
Since they're stored unencrypted, the password search feature will be able to find their content.
Password ( )
)
Password custom fields are used (you guessed it) to store passwords. Their content is stored encrypted in the database and when editing data they have the same features as normal password fields: hidden by default, can use the password generator and you have to enter them twice:

When viewing data they also behave like regular password fields: they're hidden by default, when shown using the "Show" button the action is logged and they can be copied to the clipboard (which is logged too).
Password custom fields are not searchable.
Notes
Notes fields can contain large amounts of text and they're stored unencrypted.
Use them to store instructions or any other text that doesn't fit inside a text field.
Notes fields are searchable.
Encrypted Notes ( )
)
Encrypted notes fields are like the notes fields but they're stored encrypted in the database.
They're used to store critical text larger than 250 characters, like for example SSH keyfiles (you could also upload them in this case), license data, etc.
Encrypted notes fields are not searchable.
One-Time Passwords ( )
)
A one-time password (OTP) is an automatically generated numeric string of characters used in two-factor authentication for a login session. Team Password Manager can generate time based (TOTP) one-time passwords, the same way as Google Authenticator does.
To be able to create a one-time password for a web app, simply create a custom field of type "One-Time Password". Then, when editing the password, enter the "Secret Key" for the one-time password, which is given by the web app you're setting up two-factor authentication for.
When the secret key is entered and you view the password screen you'll see the one-time password like this:

Note that one-time passwords change every 30 seconds. You should be able to see the blue circle next to the OTP indicating the 30 seconds period.
One-Time Passwords are not searchable.
Custom fields of type OTP are available since version 10.135.236.
Take a look at this document to learn more about one-time passwords in Team Password Manager: One-Time Passwords.
Date ( )
)
Custom fields of type "Date" are used to store dates. Custom fields of type "Date" use a calendar to enter them and are presented using the format configured with the TPM_DATE FORMAT parameter.

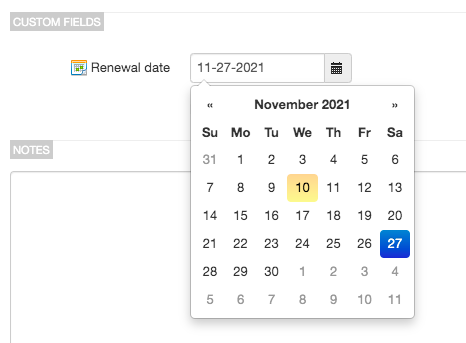
Custom fields of type date are available since version 10.135.236.
2. Defining custom fields
To create or define custom fields in a password, load the password view and click on the "Custom Fields" button. This will open up the "Custom Fields Configuration" screen for the password:
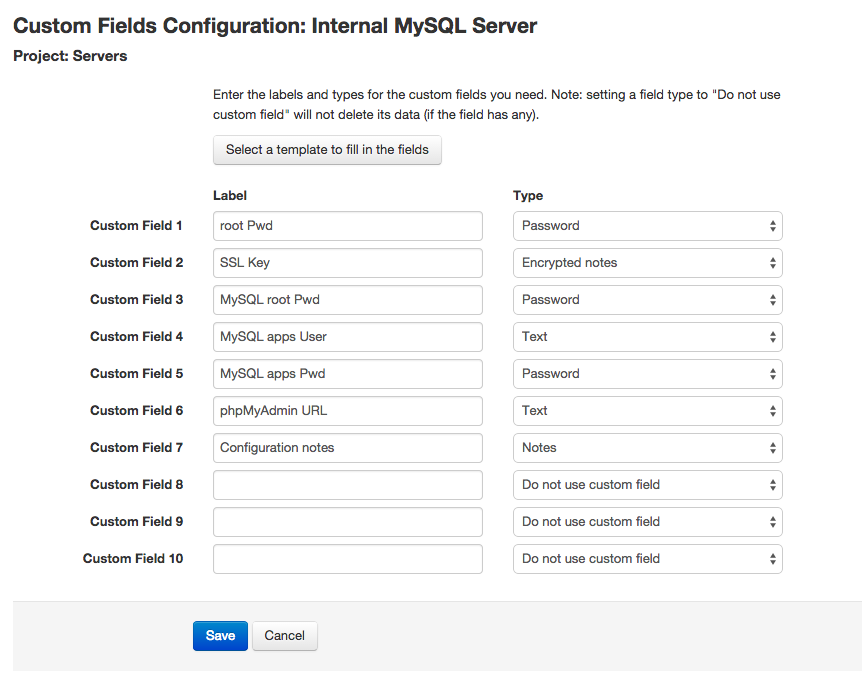
Note: only users allowed to edit the password can edit custom fields configuration.
In this screen you have a label and a type for each of the 10 custom fields.
To define a custom field, enter its label and choose a type.
If you don't want to use a custom field anymore, delete its label and set its type to "Do not use custom field". Note that this will not delete the field data if it has any.
Beginning with version 4.41.83 you can define custom fields from a template. Go read the Custom field templates document to learn how to do so.
3. Entering data in custom fields
To enter data in a password custom fields you use the normal edit feature of the password (click on the "Edit" button). You'll be editing the regular fields, the custom fields and the notes in the same form:
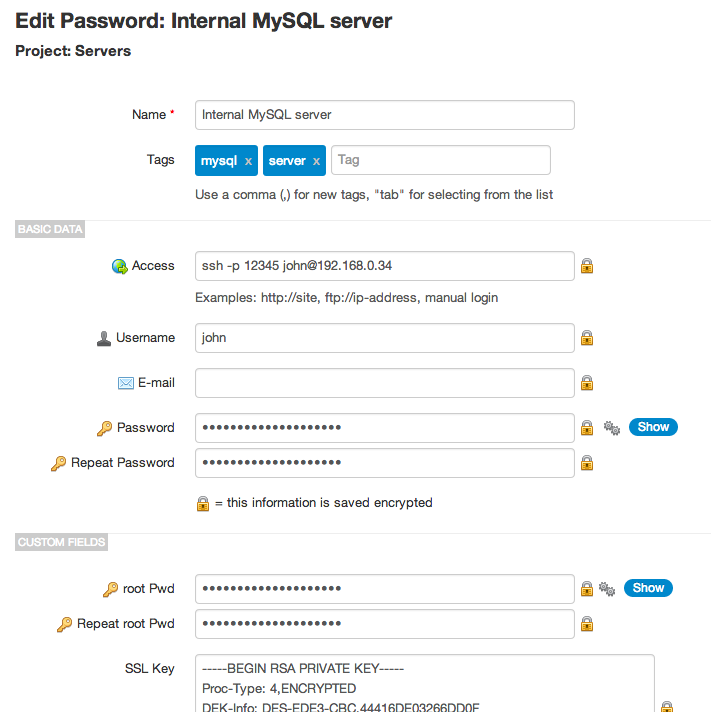
4. Additional considerations
- If you delete the definition of a custom field (delete its label and set its type to "Do not use custom field") but it still has data, these data won't be deleted. The field will be converted to type "Text" and the label will be "Custom". When the data for the field are deleted, the field will entirely disappear.
- If you change a field's type from an unencrypted type to an encrypted type, like for instance from "Text" to "Encrypted text", the field's data will be encrypted and re-saved, but it will not change. The same will happen, but in reverse, if you change its type from an encrypted one to an unencrypted one.
- Custom fields can be exported/imported as unencrypted text. Please see the Export and import passwords document for more information.
Document changelog
| Feb 15, 2024: | Since v. 12.160.277, custom fields can also be added to personal passwords. |
| Nov 12, 2021: | Custom fields of type OTP and Date. |
