Beginning with version 4.41.83 you can create custom field templates to help in the definition of custom fields in passwords.
Note: if you're new to custom fields in Team Password Manager, please read the following document: Custom fields in passwords.
You can create global templates with custom fields that you can use to fill in the custom fields of passwords. For example, you can create a template called "Database server" with the following fields: "IP address", "MySQL root password", "App", "App user", "App password", and "App database". Then, when you create a new password corresponding to a database server you can use this template to automatically fill in its custom fields so that you don't have to manually create them.
You can also set a template to be the default template. This way, new passwords will automatically have the custom fields of the template.
Finally, you can define a custom fields template inside a project. With this, new passwords in this project will automatically have the custom fields defined in the project template. A project template takes precedence over a global default template (if set).
This document describes how you can work with custom field templates. It has the following sections:
- Creating a global template
- Setting a template as default
- Creating a template in a project
- How templates affect new passwords
- Using templates in existing passwords
1. Creating a global custom fields template
To create a global template go to "Settings" in the top menu, then select "C. Field Templates" and then click on the "New Template" button. You'll be presented with a screen where you can enter the template name and fields:
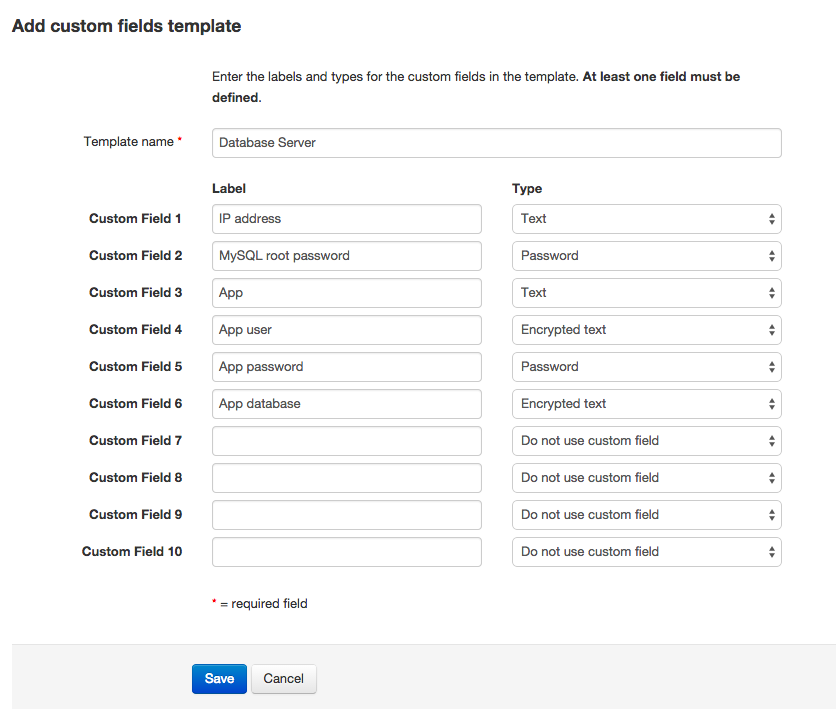
Two things to notice here:
- Since the templates menu is in "Settings" only users with "Admin" and "IT" role can manage (create, edit, delete, set default) custom field templates.
- The number of fields and types of the template are the same as in the custom fields definition in passwords. This is obvious since it's a template but we think it's worth noticing.
After saving the template you'll return the screen where you can manage (create, edit, delete, set default) the templates. You can create as many templates as you want:
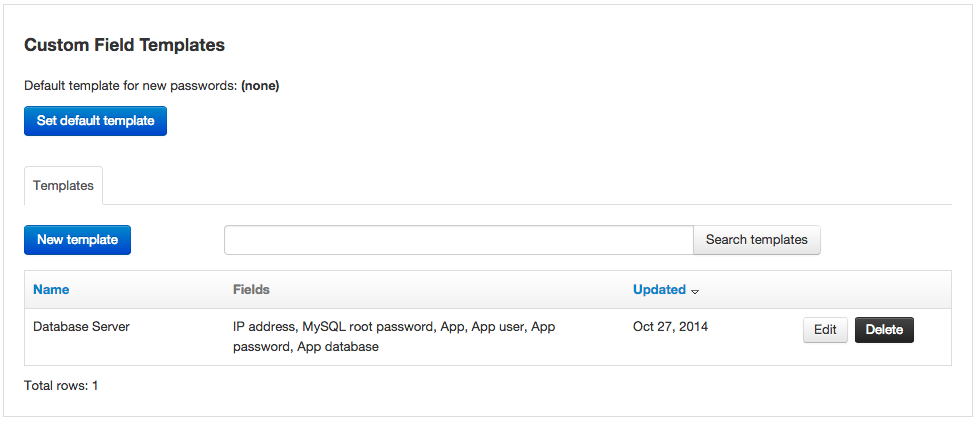
2. Setting a custom fields template as default
You can set a template as default so that new passwords automatically get the custom fields defined in the template.
To do so, click on the "Set default template" button in Settings | C. Field Templates and then select the template you want (or set to (none)):
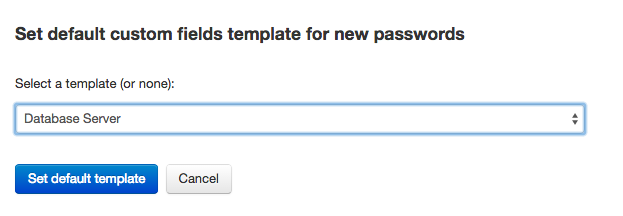
3. Creating a custom fields template in a project
You can also create a custom fields template in a project. A project can only have one custom fields template and, if it is defined, new passwords created in this project will automatically get the custom fields from its template.
To create a custom fields template in a project, click on the "C. fields template" button in the project screen and then fill in the fields:
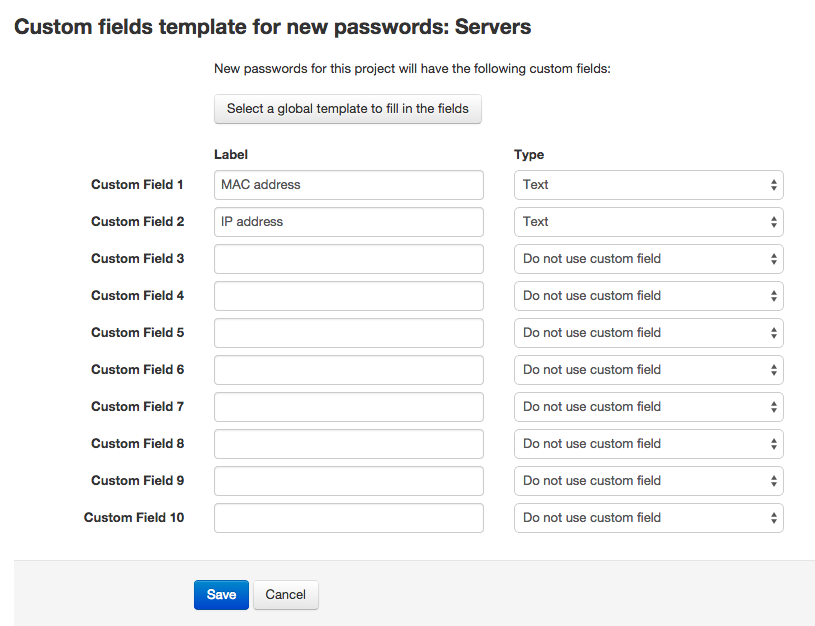
Note that:
- Since projects can only have one template, the template doesn't have a name. It's the template of the project.
- You can use a global template to fill in the fields of the project template (and then change them if you want). To do so click on the "Select a global template to fill in the fields" button and select the template you want.
- You can change the project template at any time by clicking on the "Select a global template to fill in the fields" button. To delete the template, simply set all the fields to "Do not use custom field".
- Only the project manager or admins can define a project template.
4. How custom field templates affect new passwords
A new password will automatically have the following custom fields, in this order of precedence:
- If its project has a custom fields template defined, the custom fields of the project template.
- If a default global custom fields template is set, the custom fields of the global template.
If the project of the password doesn't have a template and no default template is set, the password will get no custom fields, and you'll have to define them manually by clicking on the "Custom fields" button on the password screen.
Note that this rule also applies to passwords created via the API.
Note: since v. 12.160.277, custom fields can also be added to personal passwords, but default templates do not apply to personal passwords.
5. Using custom field templates in existing passwords
You can use the templates to define the custom fields in existing passwords. This will save you time if you regularly define the same custom fields. To use a template to define custom fields in a password, do the following:
1. Click on the "Custom fields" button of the password screen. This will open up the custom fields definition screen:
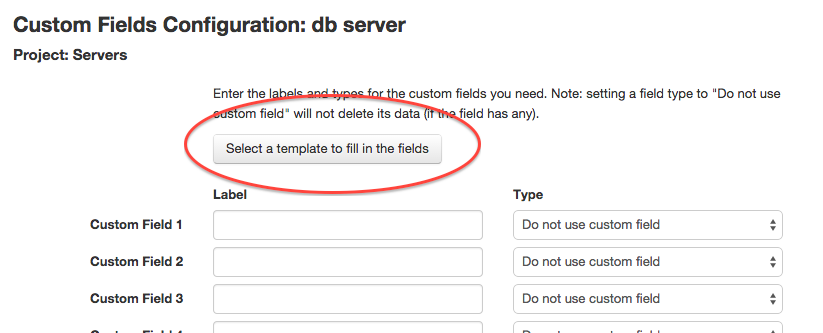
2. Click on the "Select a template to fill in the fields" button. This will open up a screen where you can select a template:
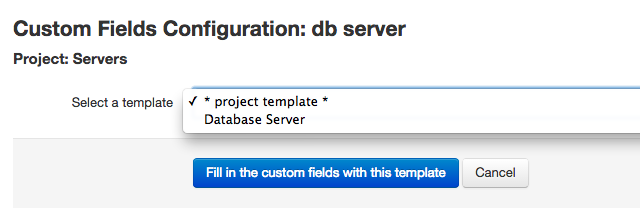
In this screen you'll be able to select a global template or the project template if one is defined for the password's project.
After you select a template, the fields of the template will be copied to the fields of the password:
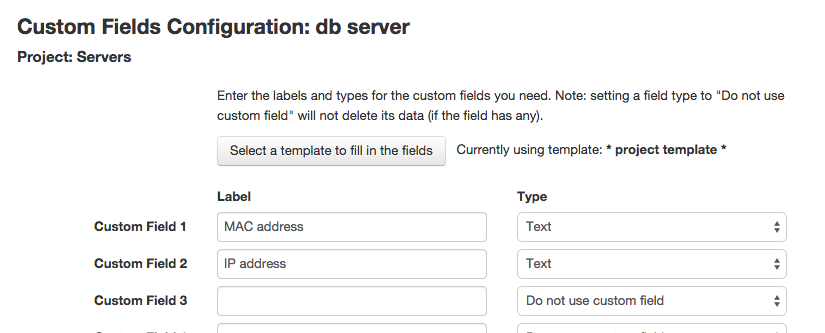
3. Click on "Save" to save the new custom fields definition.
Note that:
- If a template is used and field definitions change in a password (different types or labels), no data is changed, but it can be stored with different encryption. For example, if a field was of type "Encrypted text" and now is just "Text", its data will be stored in the clear now.
- If a a template is used and field definitions get deleted (set to "Do not use custom field"), no data is deleted.
- If a template changes, the fields in passwords where the template was used don't change. A template definition is disconnected from the custom fields definition of a password where the template is used.
- Since v. 12.160.277, custom fields can also be added to personal passwords, and custom field templates can also be used in them.
Document changelog
| Feb 15, 2024: | Since v. 12.160.277, custom fields can also be added to personal passwords, and custom templates can be used too, but the default template does not apply to them. |
