A single installation of Team Password Manager may contain thousands of passwords. It’s one of the core goals of this software to help its users manage lots of passwords efficiently. This post explains how.
First let’s see some properties of passwords in Team Password Manager and then we’ll see how they can be filtered and searched for.
Projects and tags
First, a password belongs to a project. A project can be anything you want. A website. A client. An SEO project. A server. You name it. Let’s imagine that a company develops websites. In this case, each project could be the name of the website.
On the other hand, passwords can have tags, any number of them. Tags are keywords you can give to passwords to describe them or to describe some of its properties. Example: the FTP user for the server where one website is hosted could have the tags: ftp, production, server1:
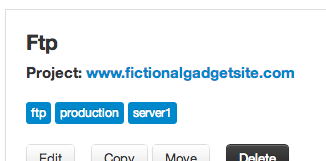
Notes: 1) tags are optional and were introduced in Team Password Manager V2, 2) projects can also have tags, independent of password tags.
Projects provide the first form of classification and tags provide the second one. Projects are "rigid" -a password belongs to project A or B- while tags are flexible and "transversal", meaning that you can have the same tag for different passwords in different projects.
With all this information we can begin applying filters.
Filtering by projects and tags
Team Password Manager lets you filter passwords by projects, tags or both.
Let’s see, for instance, which passwords we have on "server1". To do so, we click on the "server1" tag on the Filter by Tag column on the sidebar and we get the following list:
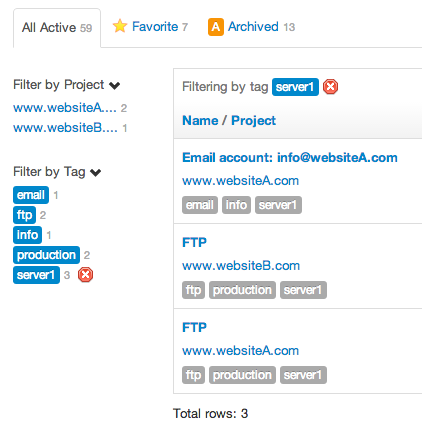
Team Password Manager gives us a lot of information with this simple filter:
- The passwords that use "server1", and their number (3).
- The projects (websites in our example) that use these passwords.
- The other tags that these passwords have. In our case this means: two of them are ftp accounts, one is an email account and so on.
Let’s dig further: we only want to see the ftp accounts on "server1". To do this we add the "ftp" tag to the current filter by clicking on it on the sidebar, and we get:
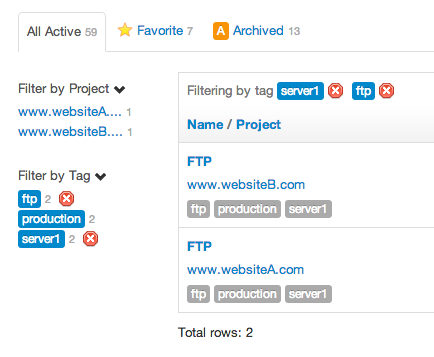
If, on the other hand, we want to see which passwords in "www.websiteA.com" use "server1", we can click on the project on the Filter by Project column on the sidebar, getting:
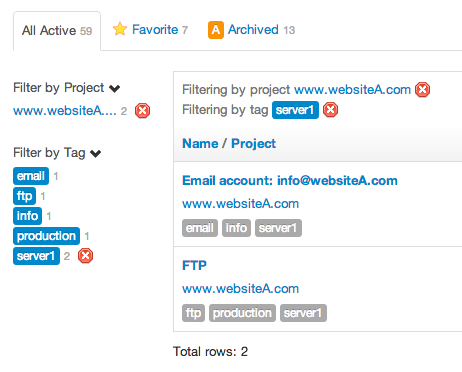
As you can see, the combination of projects and tags gives endless possibilities for filtering and managing passwords.
Other groups of passwords
Team Password Manager also classifies passwords into higher level groups to further help in their management: All Active, Favorites, Archived and Search results. You can find these groups on the tabs below the search textbox:

The Search results tab is only shown when searching for a password.
The Archived tab shows all passwords from archived projects (projects that cannot be modified). If there are no archived projects, this tab is not shown.
The Favorite tab shows those passwords that the user has set as favorite for herself/himself. Likewise, if the user doesn’t have favorite passwords, this tab is not shown.
Finally, the All Active passwords tab shows all the passwords from projects that are not archived. It’s the only tab that is always shown.
Each one of these groups provides the filtering capabilities explained before, showing results dynamically.
In addition, a user only sees the passwords she/he has been given access to by an admin or project manager user.
Try it for yourself
With the addition of tags and the high level groups in V2, Team Password Manager brings powerful search and filter functionality for managing passwords.
You can see all this in action if you download Team Password Manager, which is free for 2 users and 5 projects. Also, if you have any questions ask them in the comments or email us at info@teampasswordmanager.com.
